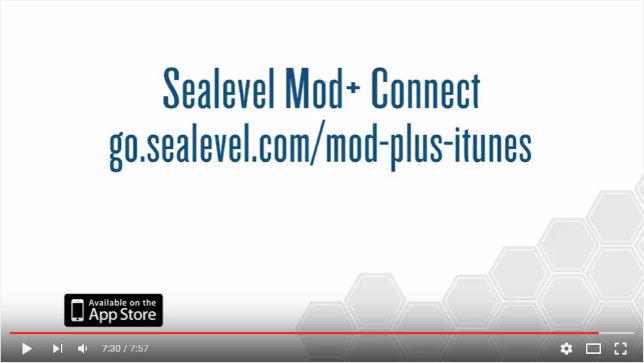Software: Sealevel Mod+ Connect 2.0 – iOS
The Sealevel Mod+ Connect 2.0 app is an easy-to-use diagnostic utility that allows you to monitor, test and troubleshoot Sealevel I/O devices using your iOS device. Mod+ Connect 2.0 is compatible with iPhone, iPod touch and iPad mobile devices running iOS 9 or later, with an active wireless connection.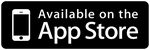
With Sealevel Mod+ Connect 2.0, you can:
- Monitor Sealevel I/O devices on a Local Area Network (LAN)
- Directly interact with the I/O on Sealevel I/O devices
- Troubleshoot network and communication problems
- Perform equipment demonstrations
The Sealevel Mod+ Connect 2.0 app is compatible with the following Sealevel I/O devices:
Video Overview of Sealevel Mod+ Connect 2.0
Click the image below to watch the video overview of Sealevel Mod+ Connect 2.0.
iPhone & iPod touch Overview
When you tap on the Mod+ Connect icon, the app starts on the Settings screen. You can swipe left or right to navigate between screens, or you can tap the icons at the bottom of the screen.
On the Settings screen, you can enter a DNS assigned name or the IP Address of the Sealevel I/O device you want to configure and test. Next, you enter the corresponding Unit ID, from 1 to 247. Tap the Ping button to confirm that you can communicate with the Sealevel I/O device. The ping status is displayed in the gray bar near the bottom of the screen.
When you click or navigate to the Connect screen, Mod+ Connect will automatically attempt to connect to the Sealevel I/O device that you configured on the Settings screen. Once connected, you can interact with the I/O on that device.
The About screen provides additional information about the app, including the app version, supported products and Sealevel website URL.
Settings Screen Overview
On the Settings screen, the app starts up with the default IP Address (192.168.42.253) for Sealevel eI/O modules. You can enter a different IP Address or the DNS assigned name for the Sealevel I/O device. If you enter multiple IP Addresses, the app remembers them between sessions. You can click the ‘X’ to the left of the IP Address to clear the list of stored IP Addresses.
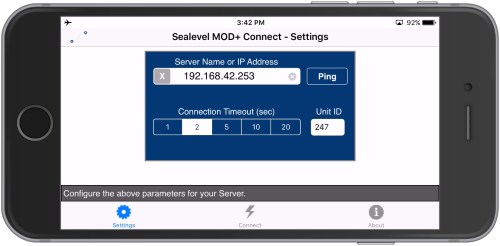
The Connection Timeout default is 2 seconds – perfect for most situations. You can change it from one second to 20 seconds for unusual circumstances.
The app displays the default Unit ID of 247. If you have changed the default Unit ID on the Sealevel I/O device, you can enter a different number from 1 to 247 (Unit ID zero is not supported). Be sure to tap Return, to confirm your entry.
After you have configured the IP Address and Unit ID, tap the Ping button to confirm that you can communicate with the Sealevel I/O device. A success or error message will appear in the gray status bar near the bottom of the screen.
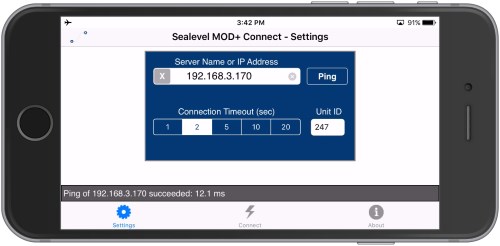
Connect Screen Overview
After you have successfully configured the Sealevel I/O device, tap Connect at the bottom of the screen, or swipe left. The app will automatically connect to the device.
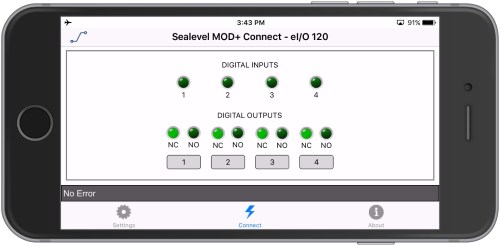
The device model is shown at the top of the screen and the available I/O will display in main area of the screen. Devices with higher I/O count than can be displayed in the main screen will display an ellipsis (three dots) at the bottom right of the screen. Drag the screen up to see the rest of the I/O.
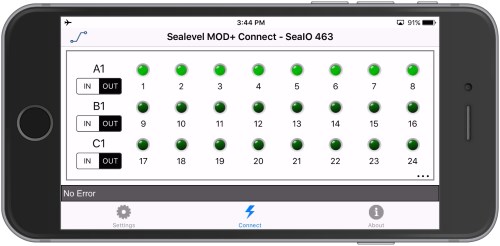
Digital Inputs
Devices with isolated or dry contact inputs are titled Digital Inputs and display a single LED symbol above each input. When you energize the input at the device, the LED will illuminate on screen. When you de-energize the input, the LED will turn off.
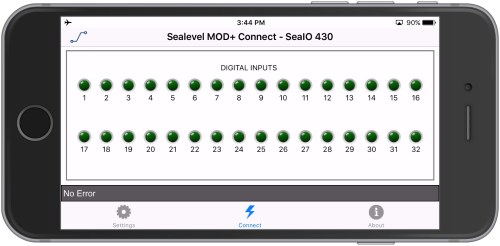
Digital Outputs
Reed relay, solid-state relay and open-collector outputs are titled Digital Outputs and will display a single LED symbol above each output with a button underneath. When you tap the button to switch states, the LED on screen will turn on and off. When toggling Reed relays, you may hear a slightly audible click at the device. Solid-state and open-collector outputs are silent.
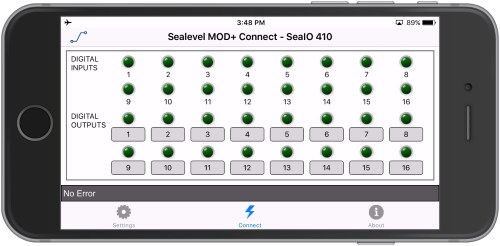
Form C relays will display a pair of LED symbols above each output that match the normally-open and normally-closed states of each relay, with a button underneath. When you tap the button, the I/O state switches between normally-open and normally-closed, and the LED will confirm the relay state. Form C relays have an audible click at the device when they change state.
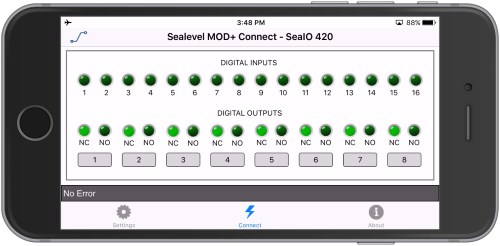
TTL devices are displayed in groups of eight bits per port with corresponding I/O number underneath. The I/O direction is shown on the left side of the screen in white. The I/O ports default state are inputs and when the inputs are set, the LEDs will illuminate on screen. To change the direction of the I/O, tap the In/Out button on the left side of the screen to change each port to outputs.
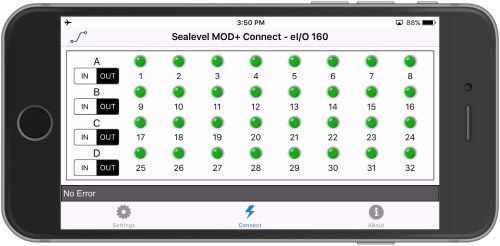
Analog Inputs
A/D Inputs are titled Analog Inputs and will display the Device Configuration in white on the left side of the screen. Tap the appropriate A/D input mode that matches the physical device configuration. Depending on the connected Sealevel device, single-ended, differential or current loop input options may be available.
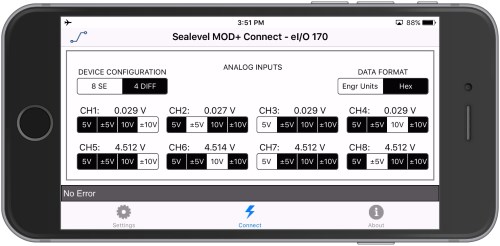
On the right side of the screen, the Data Format will default to engineering units, shown in white, and display the voltage value next to each A/D input channel, further down the screen. Tap on Hex to see the hexadecimal values instead.
Under each channel input, the voltage range can be configured as 10V (0-10 V input), 5V (0-5 V input), +/-5 (-5 to +5 V input), or +/-10 (-10 to +10 V input). Tap the appropriate setting that matches the input configuration on the Sealevel device. Other Sealevel A/D devices may have different available input options.
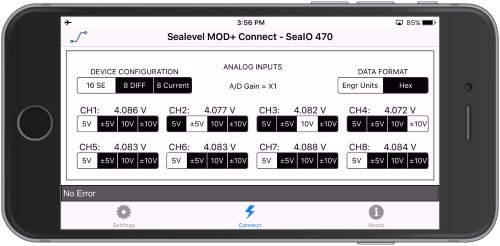
When you connect a voltage source, such as a battery or sensor output, to an A/D input the value is displayed next to the channel.
Analog Outputs
D/A outputs are titled Analog Outputs and will display each channel output with a slider and a default of zero volts. When you drag the slider to the right, the output voltage increases.
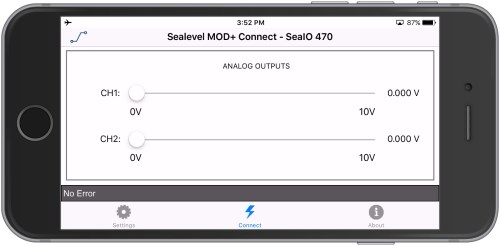
To perform a loopback test, connect a D/A output to an A/D input. When you drag the slider to the right, the channel voltage for the output will increase on screen. The input voltage on the corresponding A/D input channel will also increase to match.
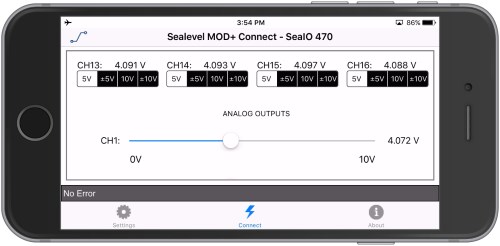
About Screen Overview
On the About screen is the app version, a list of supported products, as well as a link to the Sealevel website where you can find additional product and support information.
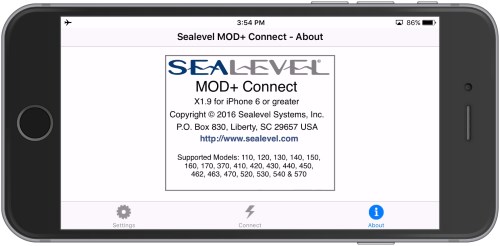
The Sealevel Mod+ Connect 2.0 app is available on the iTunes app store.
https://itunes.apple.com/us/app/sealevel-mod+-connect/id1046637633
If you have additional questions about or suggestions for Mod+ Connect 2.0, please contact [email protected].
Categories: