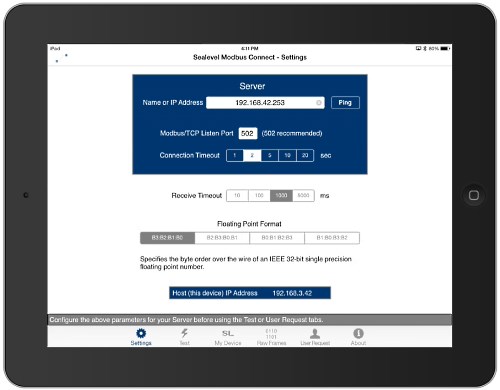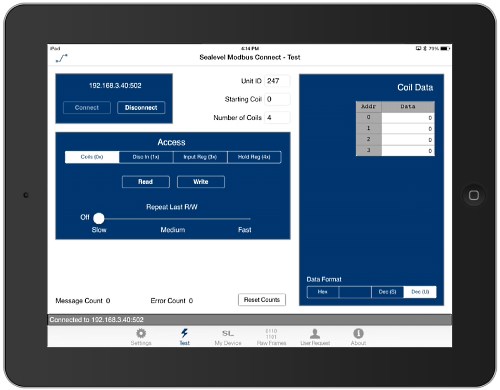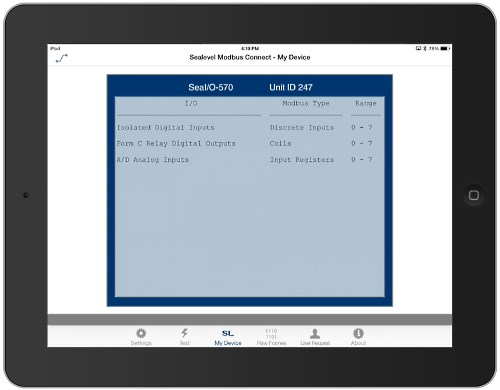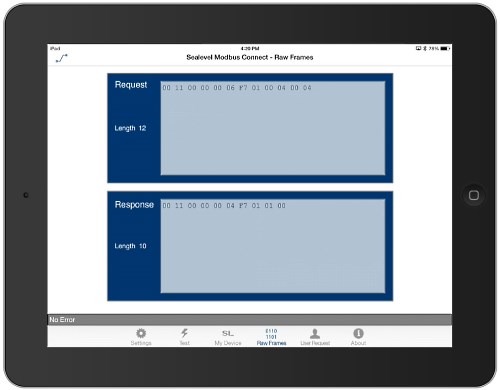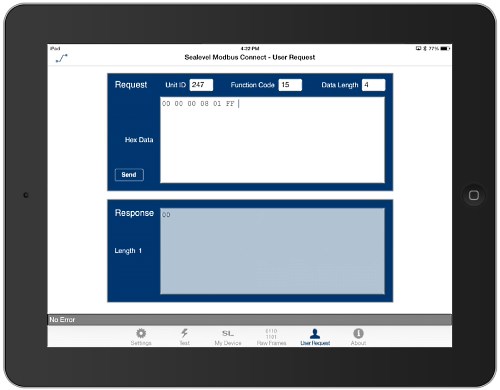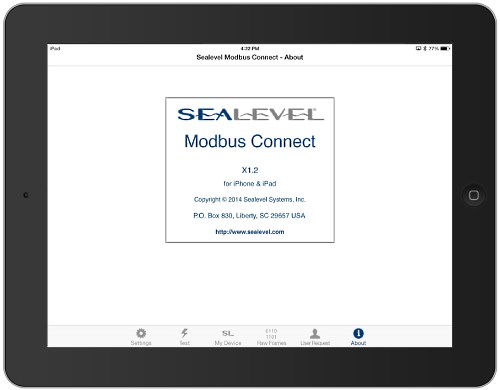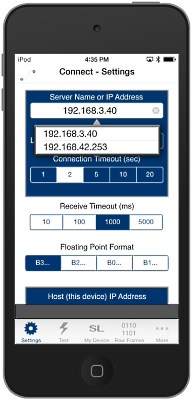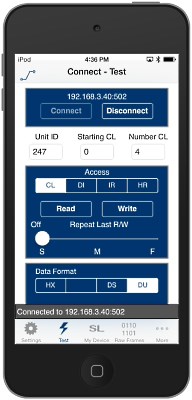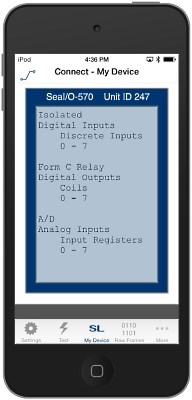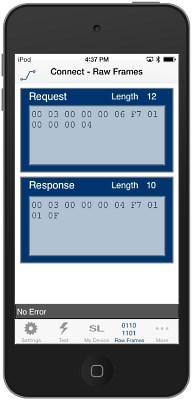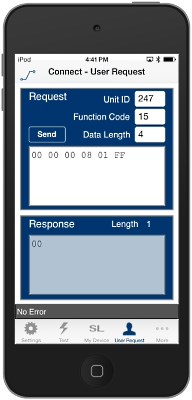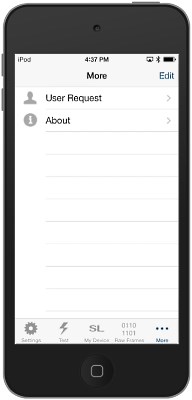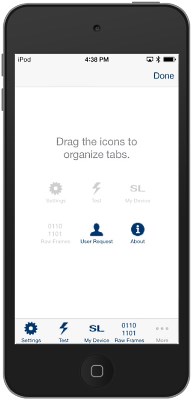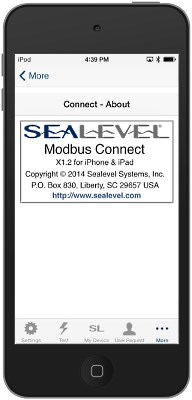Software: Sealevel Modbus Connect – iOS
The Sealevel Modbus Connect app allows you to access the registers, coils and discrete I/O of your Sealevel Modbus devices. Modbus Connect is compatible with iPad, iPhone and iPod touch mobile devices running iOS 7 or later, with an active Wifi or cellular data connection.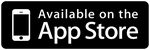
With Sealevel Modbus Connect, you can:
- Monitor Sealevel remote I/O devices on a Local Area Network (LAN) or over the Internet
- Perform low-level control of Sealevel Modbus devices
- Perform stress testing of connected hardware
- Learn about Modbus/TCP protocol and packet data
- Troubleshoot network and communication problems
- Perform equipment demonstrations
The Sealevel Modbus Connect app is compatible with the following Sealevel Modbus devices:
Sealevel Modbus Connect supports the following standard Modbus functions:
- 01 – Read Coil Status (0x references)
- 02 – Read Input Status (1x references)
- 03 – Read Holding Registers (4x references)
- 04 – Read Input Registers (3x references)
- 05 – Write Single Coil (0x references)
- 06 – Write Single Register (4x references)
- 15 – Write Multiple Coils (0x references)
- 16 – Write Multiple Registers (4x references)
Video Overview of Sealevel Modbus Connect
Click the image below to watch the video overview of Sealevel Modbus Connect.
iPad Screens Overview
You can swipe left or right to navigate between screens, or you can tap the icons at the bottom of the screen. Modbus Connect fully supports portrait and landscape viewing, but is optimized for landscape orientation on the iPad.
When you click on the Modbus Connect iOS icon, the app starts on the Settings Screen. On this screen you can configure the IP address of the Sealevel Modbus device you wish to communicate with. Multiple IP addresses will be remembered during the session. Once you have entered an IP address, you can Ping the device to make sure it can be reached over the network connection. The default Modbus/TCP listen port is 502, but you can change it to reach Sealevel devices on remote networks or behind a firewall. The default connection timeout of two seconds is perfect for most situations. You can also change the timeout to 1, 5, 10 or 20 seconds, if necessary. You typically won’t need to change the Receive Timeout or Floating Point Format. The IP address of the iOS device is shown at the bottom of the screen. An error will appear in the status bar at the bottom of the screen if the wireless connection isn’t active.
The Test Screen is where you will connect to the Sealevel Modbus device you configured on the Settings screen. If you are using a SeaI/O module, you should configure the Unit ID (default 247) before you connect.
In the Access panel, you can select the Modbus data type that you will use with the Sealevel device.
- Coils (Modbus 0x) – Digital outputs, including Reed and Form C relays, and open-collector outputs
- Discrete Inputs (Modbus 1x) – Digital inputs, including optically isolated and dry-contact inputs
- Input Registers (Modbus 3x) – Analog inputs
- Holding Registers (Modbus 4x) – Analog outputs
Once you connect to the Sealevel device, the connection state icon will be displayed in the upper left corner of the screen. You can flip over to the My Device screen to see the Modbus I/O map for the connected device.
Starting coil will default to zero (0), but you can change this number to work within a specific range. The number of coils should match the I/O count for the data type of the Sealevel device you are communicating with. The Write button will be active for data types that can be written. When you press the Read button, the I/O values are displayed in the table on the right side of the screen. For output data types, you can change the values in the table and Write them back out to the device.
The Repeat Last R/W (Read/Write) slider will repeat the last Read or Write function. You can increase the speed from slow to fast. The Message Count at the bottom of the screen will update accordingly. When the slider is in the Off (left most) position, you have to press the Read and Write buttons manually. The Reset Counts button at the bottom of the screen will reset the Message and Error Count values to zero (0).
The My Device Screen will display the Modbus I/O map for the connected Sealevel device. If no information is shown, check the Settings and Test screens to make sure you have correctly configured the Sealevel device.
The Raw Frames Screen will show the Modbus data as it appears in the TCP packet. The Request panel shows the TCP data sent from the Modbus Connect app to the Sealevel device. The Response panel shows the TCP data sent from the Sealevel device back to the Modbus Connect app.
The User Request Screen allows you to send custom Modbus commands. A list of supported Modbus function codes is shown at the beginning of this article. For additional information of supported Modbus commands by Sealevel device, review the SeaMAX Software API manual. Or you can visit the Modbus.org website for additional Modbus information and resources.
The About Screen shows the Modbus Connect app version number along with contact information and valuable links for support.
iPhone & iPod touch Overview
You can swipe left or right to navigate between screens, or you can tap the icons at the bottom of the screen. Modbus Connect fully supports portrait and landscape viewing, but is optimized for portrait orientation on the iPhone and iPod touch.
When you click on the Modbus Connect iOS icon, the app starts on the Settings Screen. On this screen you can configure the IP address of the Sealevel Modbus device you wish to communicate with. Multiple IP addresses will be remembered during the session. Once you have entered an IP address, you can Ping the device to make sure it can be reached over the network connection. The default Modbus/TCP listen port is 502, but you can change it to reach Sealevel devices on remote networks or behind a firewall. The default connection timeout of two seconds is perfect for most situations. You can also change the timeout to 1, 5, 10 or 20 seconds, if necessary. You typically won’t need to change the Receive Timeout or Floating Point Format. The IP address of the iOS device is shown at the bottom of the screen. An error will appear at the bottom of the screen if the wireless connection isn’t active.
The Test Screen is where you will connect to the Sealevel Modbus device you configured on the Settings screen. If you are using a SeaI/O module, you should configure the Unit ID (default 247) before you connect.
In the Access panel, you can select the Modbus data type that you will use with the Sealevel device.
- (CL) Coils (Modbus 0x) – Digital outputs, including Reed and Form C relays, and open-collector outputs
- (DI) Discrete Inputs (Modbus 1x) – Digital inputs, including optically isolated and dry-contact inputs
- (IR) Input Registers (Modbus 3x) – Analog inputs
- (HR) Holding Registers (Modbus 4x) – Analog outputs
Once you connect to the Sealevel device, the connection state icon will be displayed in the upper left corner of the screen. You can flip over to the My Device screen to see the Modbus I/O map for the connected device.
Starting coil will default to zero (0), but you can change this number to work within a specific range. The number of coils should match the I/O count for the data type of the Sealevel device you are communicating with. The Read and Write buttons will depend on the data type you select. When you press the Read button, the I/O values are displayed in the table below the Access panel. For certain I/O data types, you can change the values in the table and Write them back out to the device.
The Repeat Last R/W (Read/Write) slider will repeat the last Read or Write function. You can increase the speed from slow to fast. The Message Count at the bottom of the screen will update accordingly. When the slider is in the Off (left most) position, you have to press the Read and Write buttons manually. The Reset Counts button at the bottom of the screen will reset the Message and Error Count values to zero (0).
The My Device Screen will display the Modbus I/O map for the connected Sealevel device. If no information is shown, check the Settings and Test screens to make sure you have correctly configured the Sealevel device.
The Raw Frames Screen will show the Modbus data as it appears in the TCP packet. The Request panel shows the TCP data sent from the Modbus Connect app to the Sealevel device. The Response panel shows the TCP data sent from the Sealevel device back to the Modbus Connect app.
The User Request Screen allows you to send custom Modbus commands. A list of supported Modbus function codes is shown at the beginning of this article. For additional information of supported Modbus commands by Sealevel device, review the SeaMAX Software API manual. Or you can visit the Modbus.org website for additional Modbus information and resources.
The More Screen shows the additional tabs that will not fit along the bottom of the screen. You can click the Edit feature at the top right corner of the screen to customize the tab layout for the current session on the iPhone and iPod touch.
After you click the Edit feature shown in the image above, you can drag the icons shown on the screen to any position in the tab bar at the bottom of the screen. Once you have customized the layout of the tab bar, click Done at the top right corner of the screen.
The About Screen shows the Modbus Connect app version number along with contact information and valuable links for support.
The Modbus Connect app is available in the Apple ITunes App Store:
https://itunes.apple.com/us/app/sealevel-modbus-connect/id871566911
If you have additional questions about or suggestions for Modbus Connect, please contact [email protected].
Categories: