QuickStart: SBC-R9 Quick Start Guide
This Quick Start Guide is excerpted from the SBC-R9 hardware manual. For a complete overview of the hardware, including technical descriptions, connector diagrams, pin outs and debugging information, please refer to the product manual. If you want to get started right away, you may jump to the section Quick Start section below.
Before You Get Started
What’s Included
The SBC-R9 is shipped with the following items. If any of these items are missing or damaged, please contact Sealevel for replacement.
- SBC-R9 ARM9 Embedded RISC Single Board Computer
- SD Card with CE runtime image, Talos .NET Framework, application samples, and documentation
- CD with Setup files and documentation
- Microsoft® Windows® CE 6.0 Core license
QuickStart Kit
The SBC-R9 QuickStart Kit (Item# SBC-R9-KT) is available, which includes the most common accessories. For applications with specialized hardware requirements, developers can use the SBC-R9 as a platform for application development while Sealevel designs a customized target system specific to the user’s application requirements.
The SBC-R9-KT includes the following items:
- SBC-R9 ARM9 Embedded RISC Single Board Computer
- SD Card with CE runtime image, Talos .NET Framework, application samples, and documentation
- CD with setup files and documentation
- Microsoft Windows CE 6.0 Core License
- TR134 – 100-240VAC to 12VDC @ 2.5A, wall mount power supply
- CA179 – USB Type A to USB Type B, device cable
- CA429 – R9 serial debug cable
- CA246 – CAT5 patch cable, 6′ length
- CA273 – 40-pin IDC ribbon cable to (4) DB9M connectors
SBC-R9 Quick Start
Remove the contents from the box.
Insert the accompanying CD into your PC and run the installation program. This will install Talos Framework binaries, documentation, and examples on your PC. (See Figure 1)
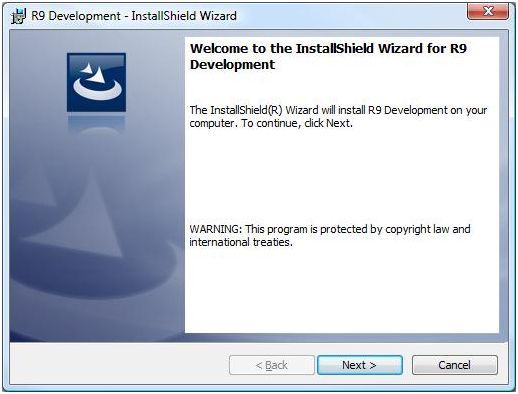
Figure 1. Installation Wizard
After installation, the package can be found in Windows by clicking Start > All Programs > Sealevel Systems > R9 Development.
Verify that the accompanying SDCARD (located on the bottom card slot B (J11) of the SBC-R9) is correctly inserted. The contents of the SDCARD will allow the SBC-R9 to run Windows CE 6.0 OS when power is applied to the board.
![]()
Warning! To avoid accidental damage, be sure to follow proper ESD procedures by grounding yourself and the board.
Apply power to the SBC-R9 by connecting the TR134 Molex connector to the SBC-R9 (P3) connector. Attach the other end of the TR134 into a 120VAC wall outlet. (See Figure 2.)

Figure 2. Connect the TR134 Molex connector to the SBC-R9 (P3) connector
Use a standard USB device cable and connect the Type B connector to the SBC-R9. (See Figure 3.) Connect Type A connector into the host PC.

Figure 3. Connect the Type B connector to the SBC-R9
You are now ready to set up a USB communication interface between the host PC and the SBC-R9 board. Depending on which operating system you are using – Windows Vista or XP – the setup experience will vary.
Windows Device Center
If your host PC is running Windows Vista or later and you are connected to the internet, then Windows Mobile Device Center software will install automatically. If you are not connected to the internet but have obtained the Mobile Device Center software manually then running their setup will achieve the same result.
After installation, a negotiation will begin between the PC and the SBC-R9 board and the device center connection screen will appear. (See Figure 4.)
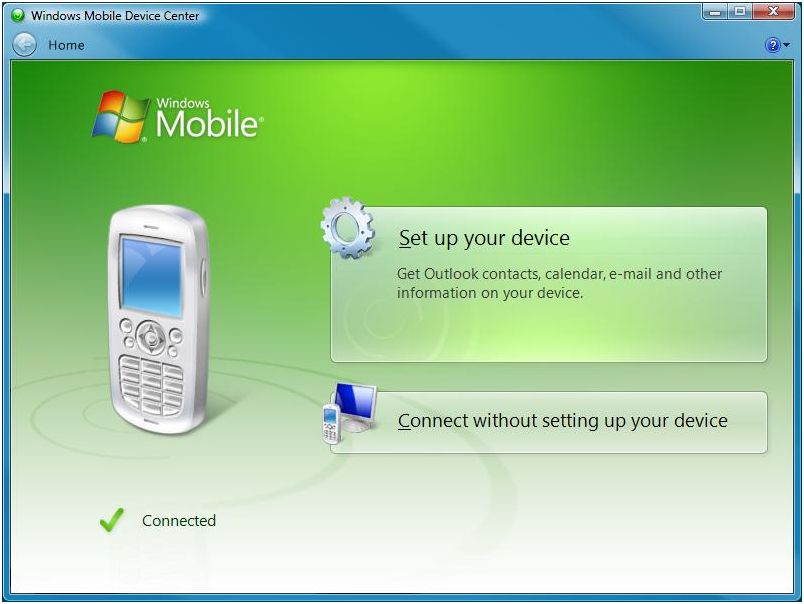
Figure 4. Device Center connected screen
Using your mouse, select “Connect without setting up your device”. The idea is to explore the file system on the SBC-R9 without setting up synchronization with contacts, calendar, or e-mail. Now choose “File Management > Browse the contents of your device” from the screen. (See Figure 5.)
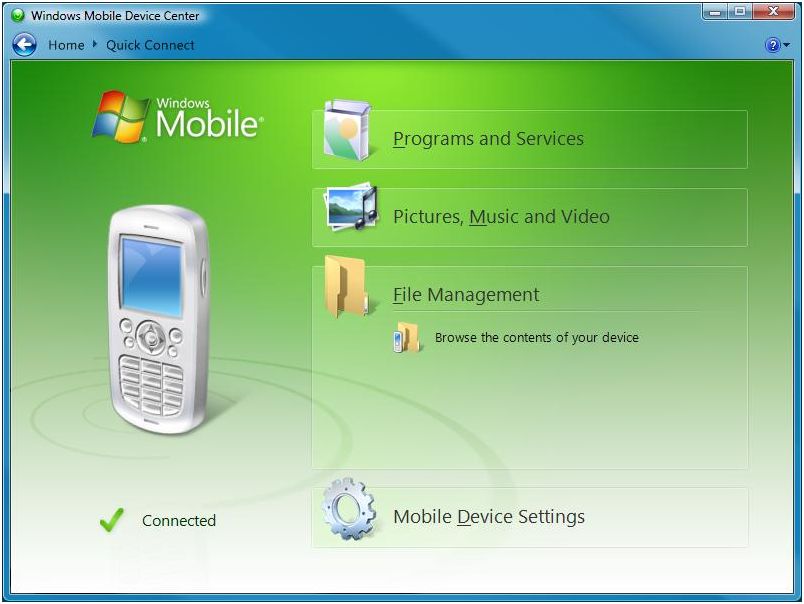
Figure 5. Device Center File Management
This action opens a standard Windows Explorer where the default file contents of the SBC-R9 can be read or written to. (See Figure 6.)
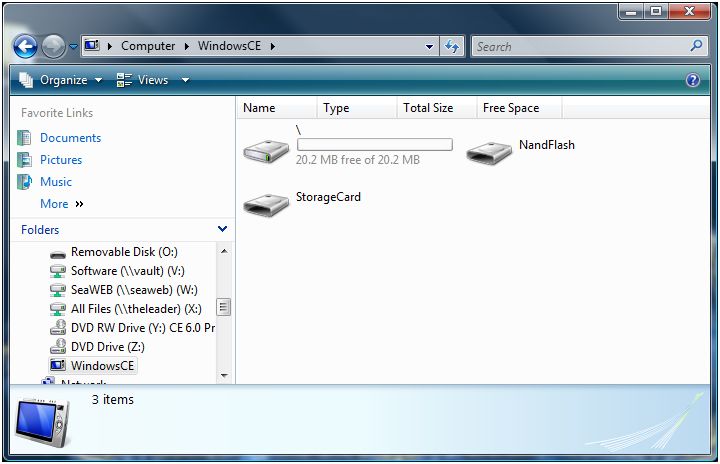
Figure 6. Contents of SBC-R9
Windows ActiveSync for XP
If your host PC is running Windows XP, ActiveSync is required to establish connection to the SBC-R9. ActiveSync differs from Mobile Device Center in that having an internet connection will not establish an automatic download and installation. For installation procedures, refer to Microsoft’s website. After installation, a negotiation will begin between the PC and the SBC-R9 board, and the “New Partnership” dialog will appear. (See Figure 7.)
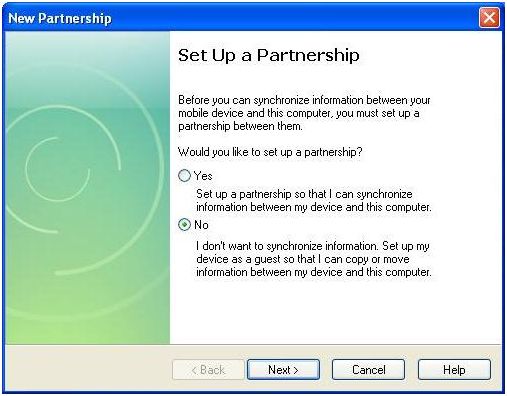
Figure 7. ActiveSync New Partnership screen
Using your mouse, select “No” and then select “Next”. The ActiveSync main dialog will appear. Select the “Explore” icon. This action opens a standard Windows Explorer where the default file contents of the SBC-R9 can be read or written. (See Figure 8.)
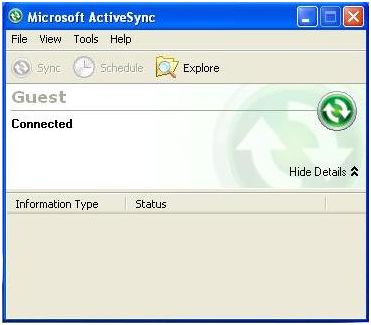
Figure 8. ActiveSync Main Dialog screen
You are now ready to set up a complete development environment for building and debugging smart device applications and libraries. The next section guides you by example using Microsoft Visual Studio.
Programming using the .NET Compact Framework
Application Development
Introduction
With .NET Compact Framework coupled with our Talos .NET Framework, C# and VB.NET programmers can develop powerful embedded applications on the SBC-R9 such as mobile, robotics, home automation, industrial, and a broad range of other embedded applications. The low cost of licensing for Windows 6.0 CE has created an ideal environment to develop a new generation of embedded products around the SBC-R9.
Our Talos Framework allows access to the more specific I/O sections of the SBC-R9 development board such as analog and digital I/O points, CAN bus, quadrature counter inputs, and the multi-electrical interface serial ports. A complete list of the API documentation can be found either in Windows by clicking Start > All Programs > Sealevel Systems > R9 Development > Talos Documentation.html or by referencing the Sealevel website.
Writing .NET applications for the SBC-R9 is very similar to writing desktop or console applications for XP and Vista. The only difference is the amount of resources available. Because the memory footprint is smaller compared to a desktop computer, care should be taken where allocation of memory is concerned, such as huge object creations.
Requirements
- Visual Studio 2005 or 2008
- .NET Compact Framework 3.5
Getting Started
For this demonstration, we will construct a smart device console application using Visual C#. Start Visual Studio and select File > New > Project. A ‘New Project’ dialog will appear. Select a project type of Visual C# > Smart Device. Select ‘Smart Device Project’ as the Template. Make sure the combo box has .NET Framework 3.5 selected. Type the name of the project. In this case, call it AnalogIO. (See Figure 9.)
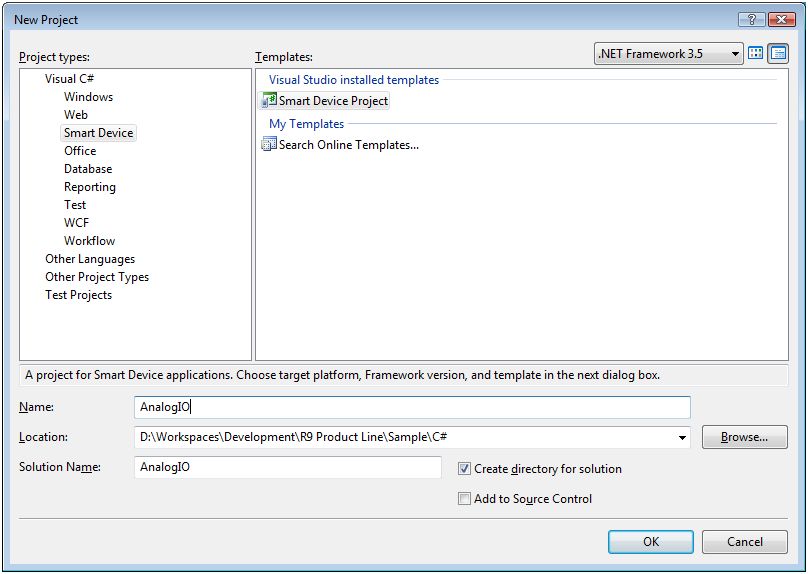
Figure 9. Visual Studio New Project dialog
Click the “OK” button. The next configuration screen allows you to select the type of project you are creating. Select “Windows CE” for the target platform, .NET Compact Framework version 3.5 and select the “Console Application” icon for the template. (See Figure 10.)
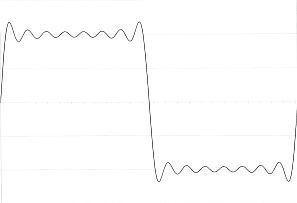
Figure 10. Visual Studio Add Smart Device dialog
Once you have selected all of the configuration options, click the “OK” button. You will now see a console application template called AnalogIO in Visual Studio. (See Figure 11.)
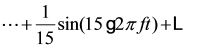
Figure 11. Visual Studio Main Window
We can now add the references to the Talos Framework. Right click on the “References” and select the “Add Reference…” selection. (See Figure 12.)

Figure 12. Adding References to Project
An ‘Add Reference’ dialog will appear. Click on the ‘Browse’ tab then search for the installed library path “C:Program FilesSealevel SystemsR9 DevelopmentAssemblies”. If you don’t see a list of the R9 libraries as shown in Figure 12, then refer to the SBC-R9 QuickStart section for software installation details. While holding down the CTRL key, click on both “SLCorLib.dll” and “Talos.dll”. Click the “OK” button. (See Figure 13.)
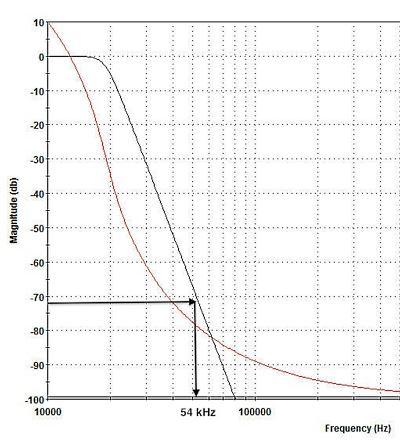
Figure 13. Core library reference
Both DLLs should appear in your “References” list. (See Figure 14.)
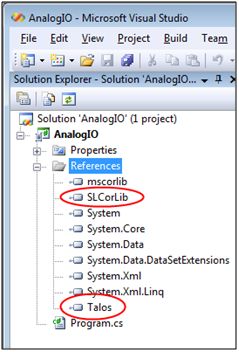
Figure 14. Verification of added library references
Now that the Talos Framework has been referenced, you have access to all the I/O points exposed on the SBC-R9 device.
Replace the contents of the “AnalogIO” class file created by the project wizard with the installed AnalogI/O C# example. This example can be found at “C:Program FilesSealevel SystemsR9 DevelopmentSamplesC#AnalogIOAnalogIOProgram.cs”.
From Visual Studio’s menu bar, select “Build > Build AnalogIO”. After the build process has completed select from the same menu bar, “Build > Deploy AnalogIO”. A “Deploy AnalogIO” dialog will appear for you to choose the appropriate target. Choose “Windows CE Device” then press the ‘Deploy’ button. (See Figure 15.)
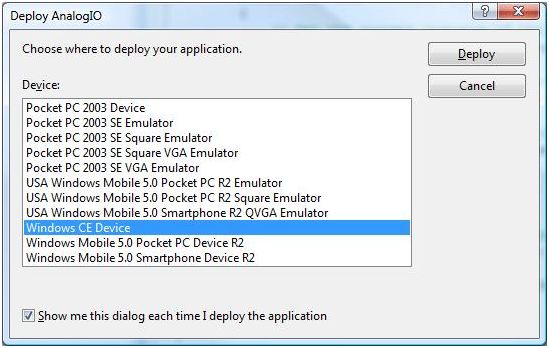
Figure 15. Choose Windows CE Device and Deploy
After the deployment phase a console will appear to display the current count of analog points and their associated current values.
More examples can be found from the installation directory or the supplied SDCARD under “..R9 DevelopmentSampleC#” and “..R9 DevelopmentSampleVB.NET”.
This Quick Start Guide is excerpted from the SBC-R9 hardware manual. For a complete overview of the hardware, including technical descriptions, connector diagrams, pin outs and debugging information, please refer to the product manual.
Categories:
